如何在ANDROID 裝置連接EDUROAM WI-FI
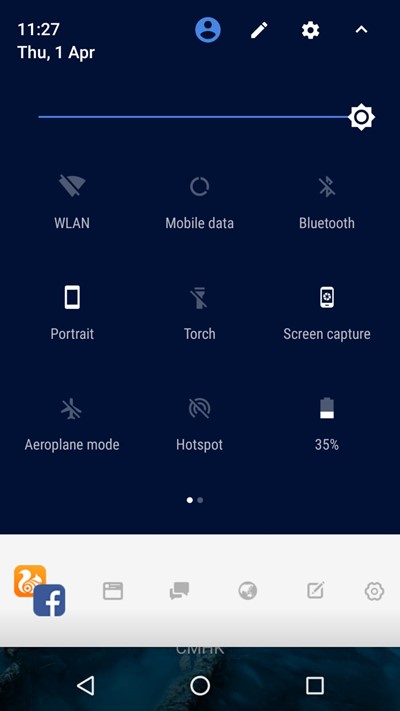
第一步 – 進入WI-FI設定
從屏幕頂部向下拖動下拉選單,如果你尚未開啟Wi-Fi,可點撃Wi-Fi按鈕。
接著,長按Wi-Fi按鈕,將顯示Wi-Fi設定。
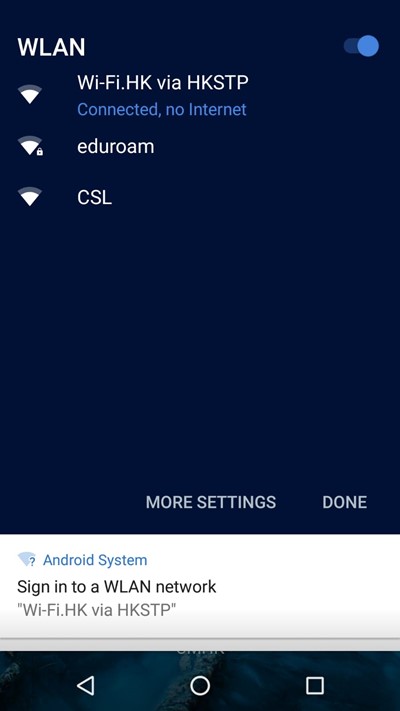
第二步 – 選擇 EDUROAM熱點
從Wi-Fi網絡列表中點撃eduroam熱點。
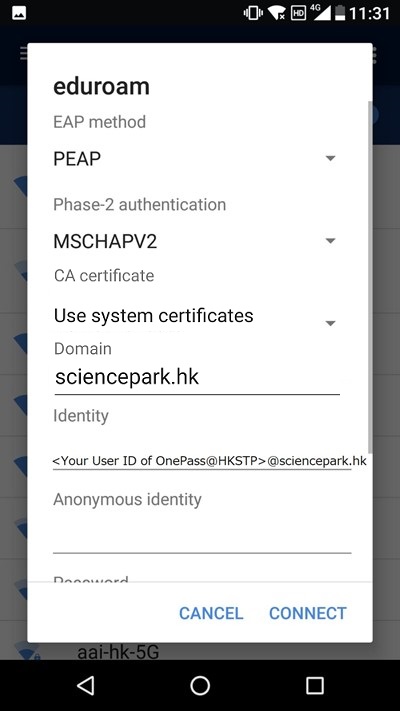
第三步 – 設定EDUROAM 連線
選擇eduroam網絡,輸入以下相應的設定資料。 完成後,點選「連線」。
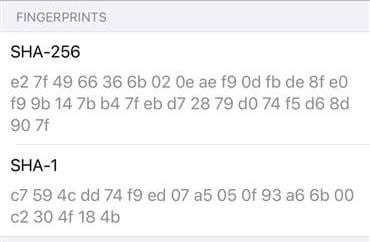
第四步 – 驗證 WI-FI 認證
系統會詢問是否信任即將連線的網絡。請核對 SHA-256 指紋一欄否與以下截圖相符。若然,請點選「是,請連線」繼續。
注意:如果指紋不符下圖所示,切勿連線。
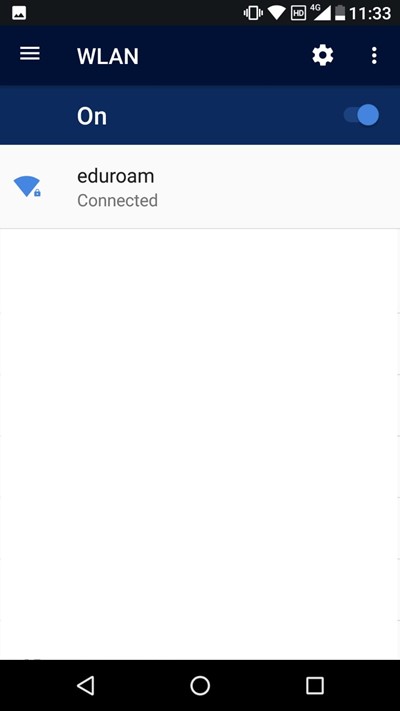
第五步 – 享受EDUROAM WI-FI上網服務
恭喜你,你已成功透過eduroam連接上網服務!
如何在IOS裝置連接EDUROAM WI-FI
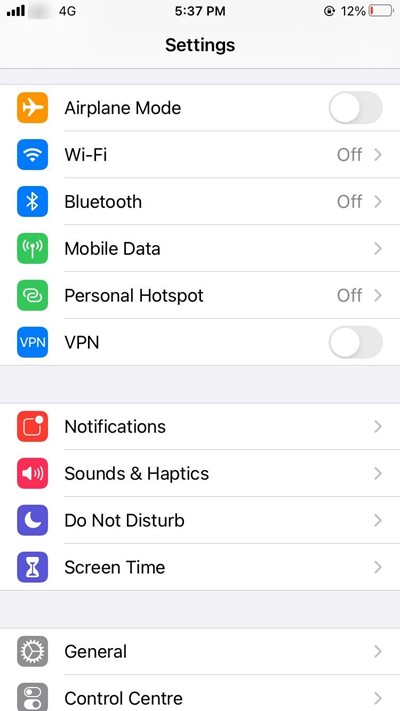
第一步 – 進入WI-FI設定
點擊iPhone系統的「設定」,然後點撃「Wi-Fi」。
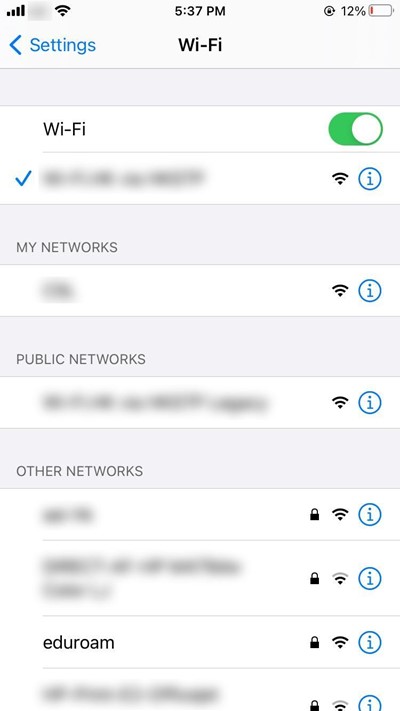
第二步 – 選擇 EDUROAM熱點
如果你尚未開啟Wi-Fi,可點擊Wi-Fi 網絡的啟動按鈕。
接著, 從Wi-Fi網絡列表中點撃eduroam熱點。
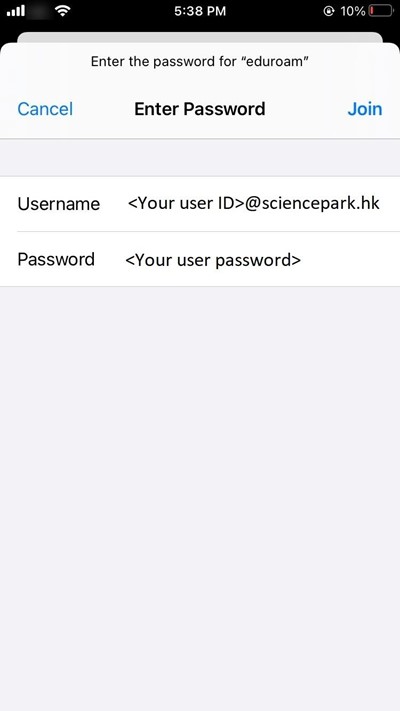
第三步 – 設定EDUROAM 連線
選擇eduroam熱點,輸入以下相應的設定資料。 完成後,點選「加入」。
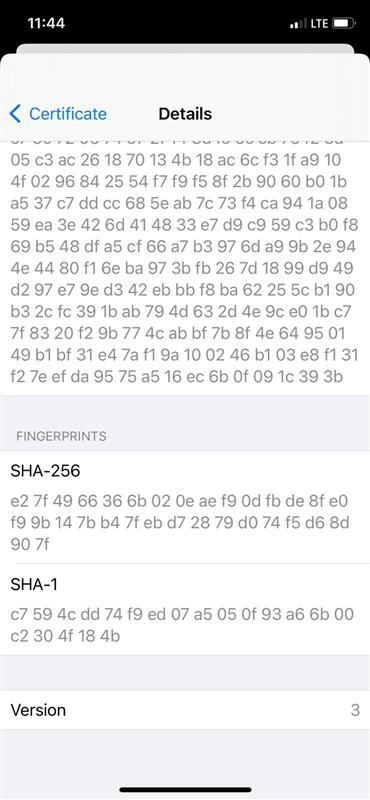
第四步 – 信任 WI-FI 認證
系統會詢問是否信任即將連線的網絡。請核對 SHA-256 指紋一欄否與以下截圖相符。若然,請點選「信任」確認。
注意:如果指紋不符下圖所示,切勿連線。
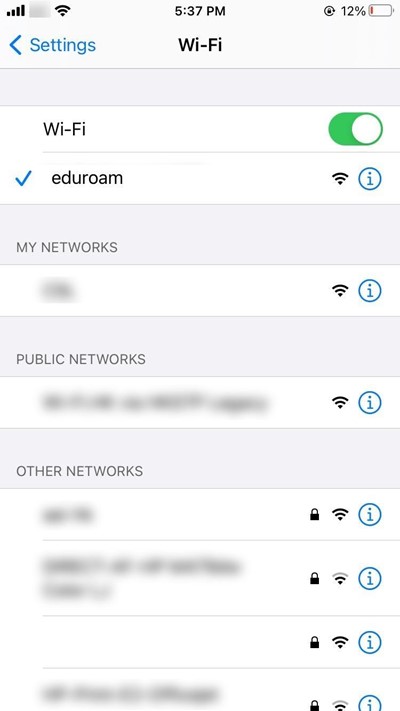
第五步 – 享受EDUROAM WI-FI上網服務
恭喜你,你已成功透過eduroam連接上網服務!
如何在MACOS裝置連接EDUROAM WI-FI
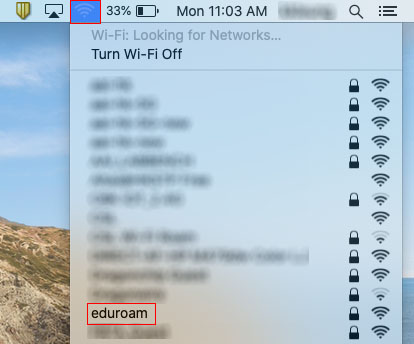
第一步 – 連接EDUROAM熱點
如果你尚未開啟Wi-Fi,請從列表中點撃「開啟Wi-Fi」。
接著, 從Wi-Fi網絡列表中點擊eduroam熱點。
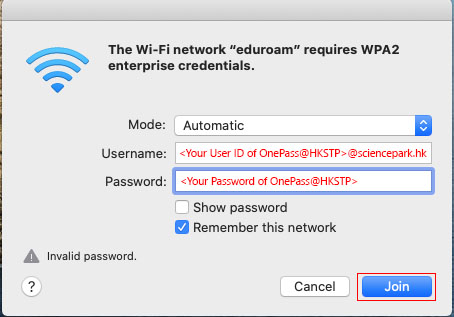
第二步–設定EDUROAM 連線
選擇eduroam熱點,輸入以下相應的設定資料。 完成後,點選「加入」。
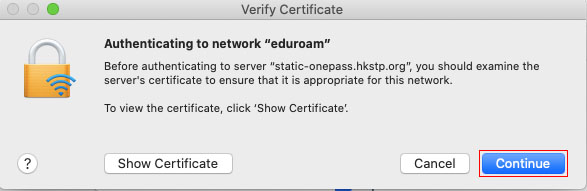
第三步 – 核實證書
裝置將要求核實eduroam 證書,請按「繼續」或按「顯示證書」瀏覽證書詳情。
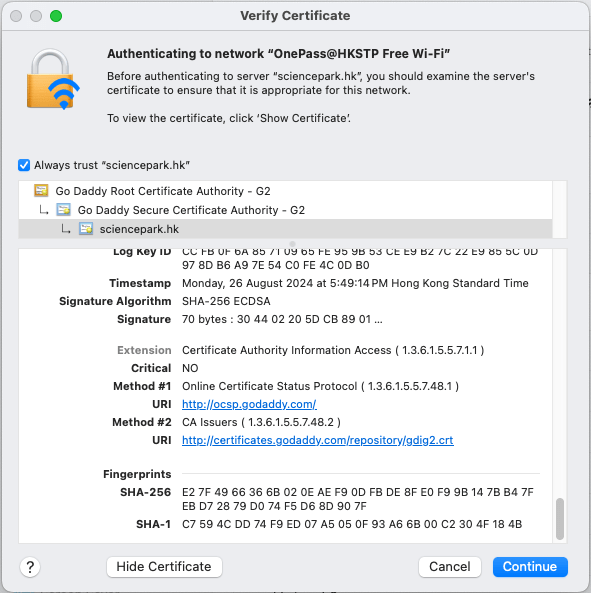
第四步 – 信任 WI-FI 認證
系統會詢問是否信任即將連線的網絡。請核對 SHA-256 指紋一欄否與以下截圖相符。若然,請點選「繼續」確認。
注意:如果指紋不符下圖所示,切勿連線。
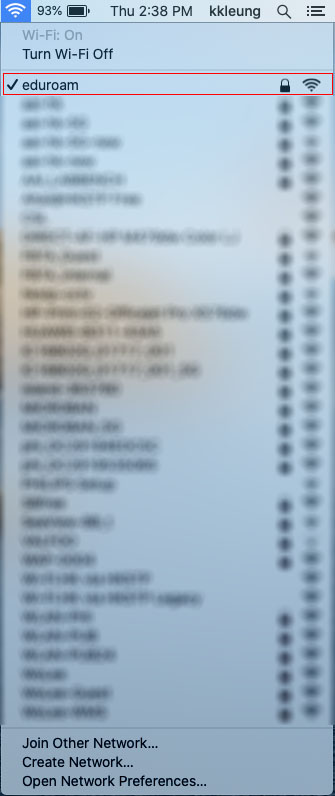
第五步 – 享受EDUROAM WI-FI上網服務
恭喜你,你已成功透過eduroam連接上網服務!
如何在WINDOWS裝置連接EDUROAM WI-FI
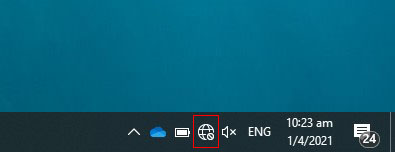
第一步–開啟WI-FI
果你尚未在Windows裝置開啟Wi-Fi,請在工作列上點擊網絡標誌。接著,點擊Wi-Fi按鈕。.
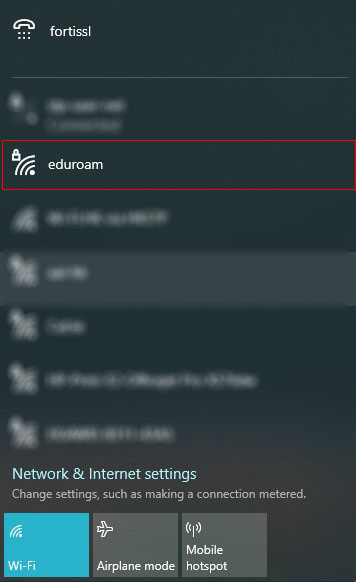
第二步 – 連接EDUROAM熱點
從Wi-Fi網絡列表中點擊eduroam。接著,點擊「連接」。
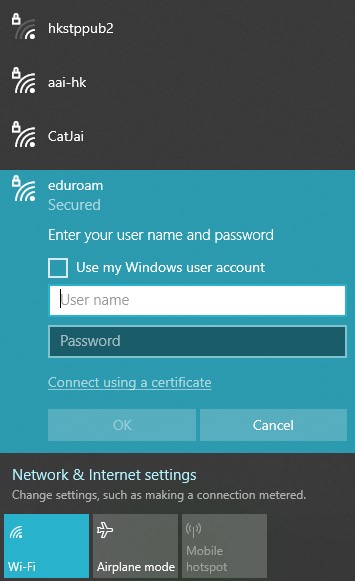
第三步–設定EDUROAM 連線
選擇eduroam熱點,輸入以下相應的設定資料。 完成後,點選「確認」。
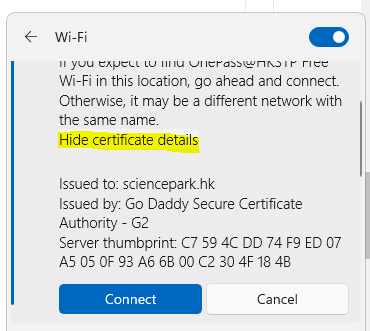
第四步 – 驗證認證
系統會詢問是否信任即將連線的網絡。請核對伺服器指紋一欄否與以下截圖相符。若然,請點選「連線」確認。
注意:如果指紋不符下圖所示,切勿連線。
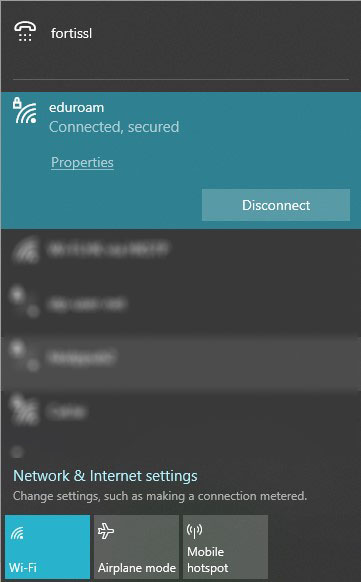
第五步 – 享受EDUROAM WI-FI上網服務
恭喜你,你已成功透過eduroam連接上網服務!


