如何在ANDROID装置上连接ONEPASS@HKSTP FREE WI-FI

第一步 – 进入WI-FI设定
從屏幕頂部向下拖動下拉選單,如果你尚未開啟Wi-Fi,可點撃Wi-Fi按鈕。从屏幕顶部向下拖动下拉选单,如果你尚未开启Wi-Fi,可点撃Wi-Fi按钮。
接著,長按Wi-Fi按鈕,將顯示Wi-Fi設定。接著,长按Wi-Fi按钮,将显示Wi-Fi设定。

第二步 – 选择 ONEPASS@HKSTP FREE WI-FI 热点
從Wi-Fi網絡列表中點撃OnePass@HKSTP Free Wi-Fi熱點。
第叁步 – 设定ONEPASS@HKSTP FREE WI-FI 连线
选择OnePass@HKSTP Free Wi-Fi网络,输入以下相应的设定资料。 完成後,点选「连线」。
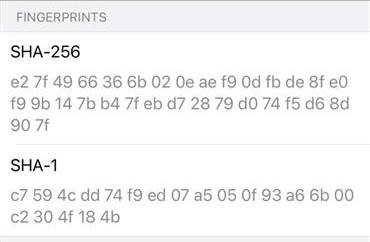
第四步 – 验证 WI-FI 认证
系统会询问是否信任即将连线的网络。请核对 SHA-256 指纹一栏否与以下截图相符。若然,请点选「是,请连线」继续。
注意:如果指纹不符下图所示,切勿连线。
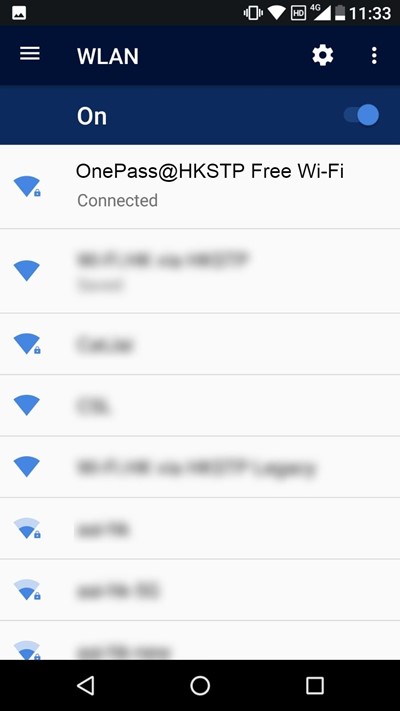
第五步 – 享受ONEPASS@HKSTP FREE WI-FI 上网服务
恭喜你,你已成功透过OnePass@HKSTP Free Wi-Fi连接上网服务!
如何在IOS装置连接ONEPASS@HKSTP FREE WI-FI
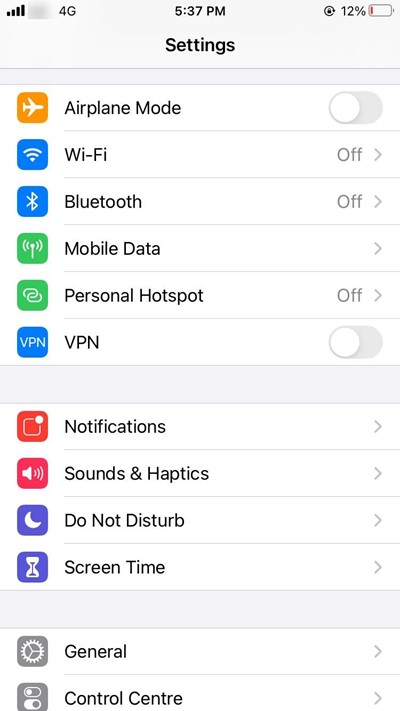
第一步 – 进入WI-FI设定
点击iPhone系统的「设定」,然後点撃「Wi-Fi」。
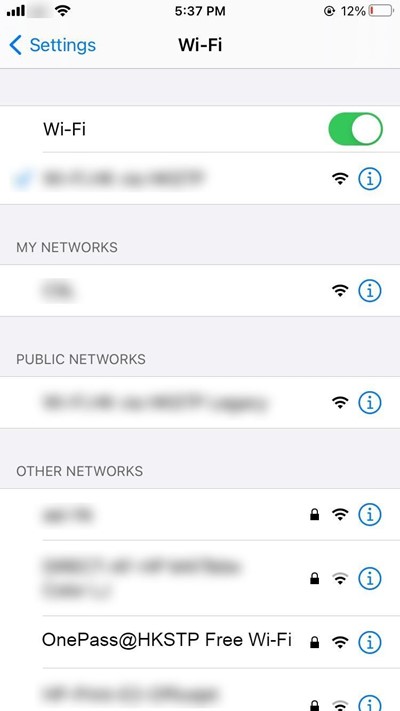
第二步 – 选择 ONEPASS@HKSTP FREE WI-FI 热点
如果你尚未开启Wi-Fi,可点击Wi-Fi 网络的启动按钮。 接著, 从Wi-Fi网络列表中点撃OnePass@HKSTP Free Wi-Fi热点。
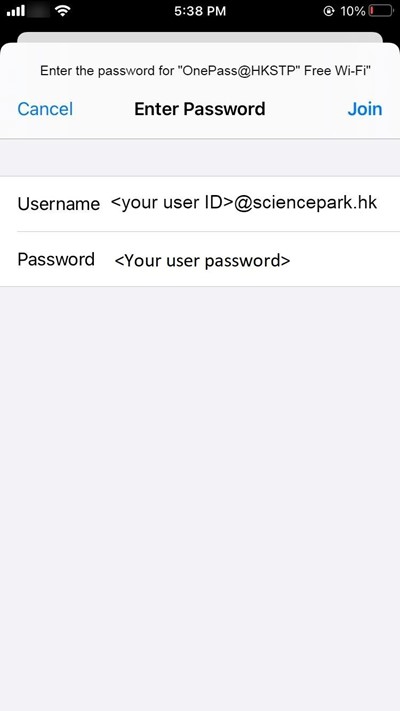
第叁步 – 设定ONEPASS@HKSTP FREE WI-FI 连线
选择OnePass@HKSTP Free Wi-Fi热点,输入以下相应的设定资料。 完成後,点选「加入」。
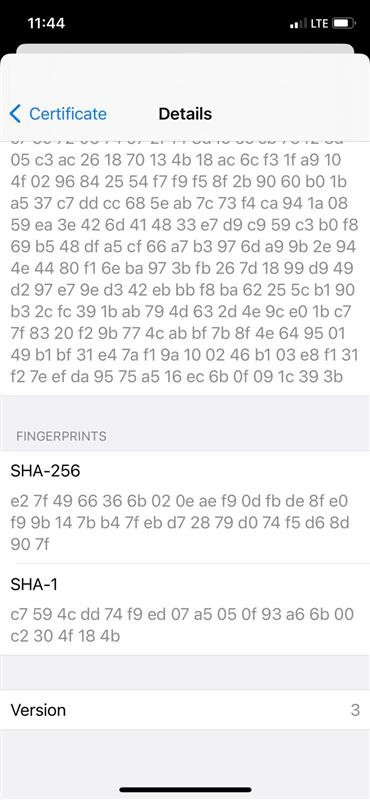
第四步 – 信任 WI-FI 认证
系统会询问是否信任即将连线的网络。请核对 SHA-256 指纹一栏否与以下截图相符。若然,请点选「信任」确认。
注意:如果指纹不符下图所示,切勿连线。
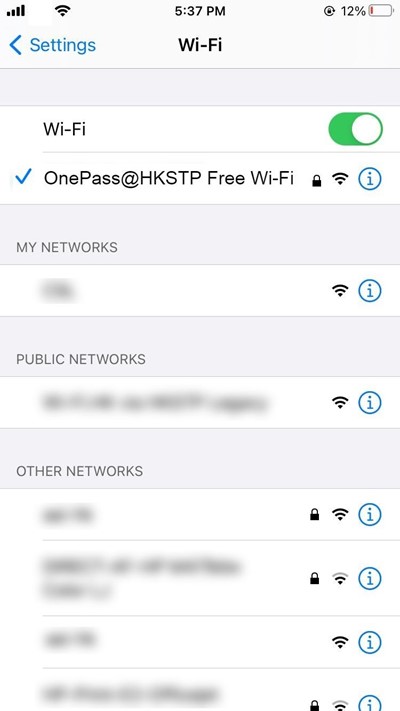
第五步 – 享受ONEPASS@HKSTP FREE WI-FI 上网服务
恭喜你,你已成功透过OnePass@HKSTP Free Wi-Fi连接上网服务!
如何在MACOS装置连接ONEPASS@HKSTP FREE WI-FI
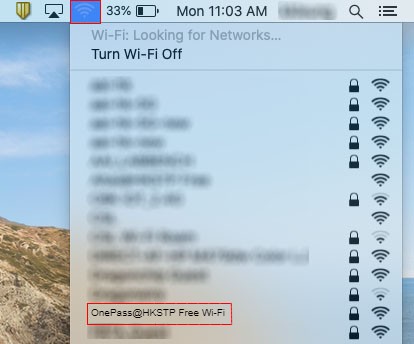
第一步 – 连接ONEPASS@HKSTP FREE WI-FI 热点
如果你尚未开启Wi-Fi,请从列表中点撃「开启Wi-Fi」。 接著, 从Wi-Fi网络列表中点击OnePass@HKSTP Free Wi-Fi热点。
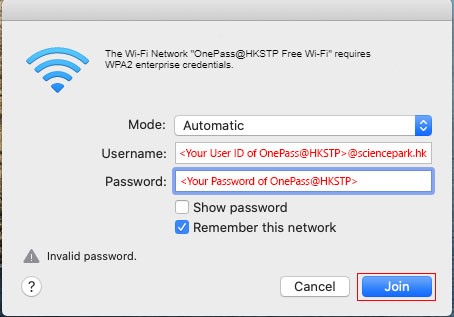
STEP 2 – SET UP YOUR ONEPASS@HKSTP FREE WI-FI CONNECTION
Enter the following values in their corresponding fields, and then click 'Join':
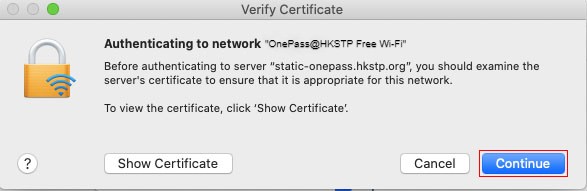
第叁步 – 核实證书
装置将要求核实OnePass@HKSTP Free Wi-Fi 證书,请按「继续」或按「显示證书」浏览證书详情。
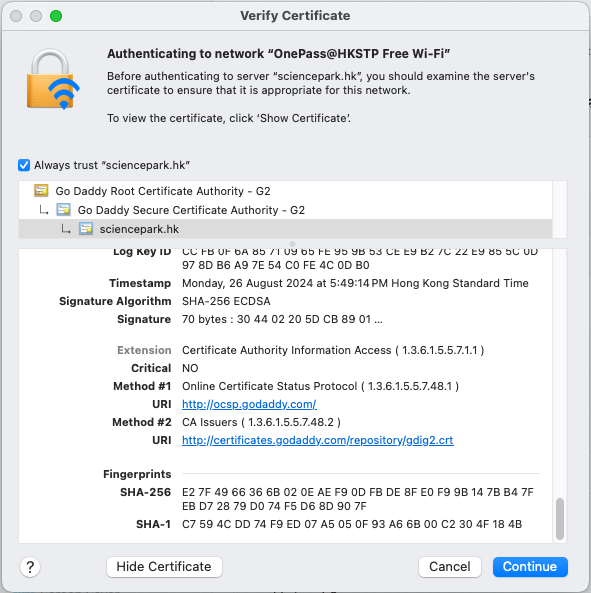
第四步 – 信任 WI-FI 认证
系统会询问是否信任即将连线的网络。请核对 SHA-256 指纹一栏否与以下截图相符。若然,请点选「继续」确认。
注意:如果指纹不符下图所示,切勿连线。
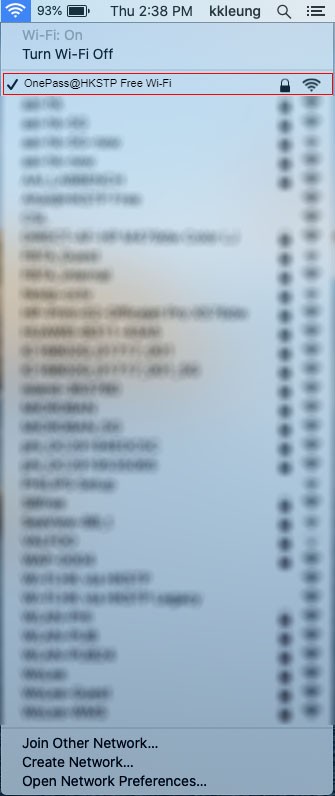
第五步 – 享受ONEPASS@HKSTP FREE WI-FI 上网服务
恭喜你,你已成功透过OnePass@HKSTP Free Wi-Fi连接上网服务!
如何在WINDOWS装置连接ONEPASS@HKSTP FREE WI-FI
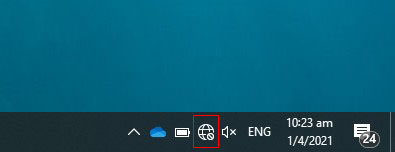
第一步–开启WI-FI
如果你尚未在Windows装置开启Wi-Fi,请在工作列上点击网络标誌。接著,点击Wi-Fi按钮。
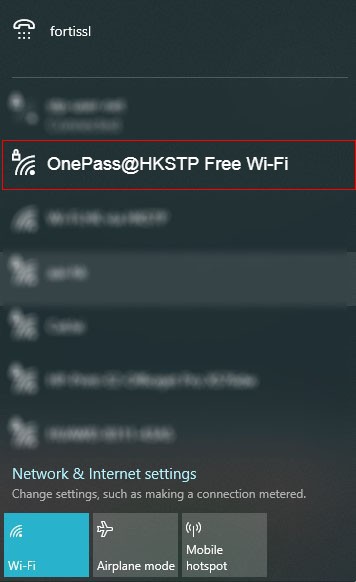
第二步 – 连接ONEPASS@HKSTP FREE WI-FI 热点
从Wi-Fi网络列表中点击OnePass@HKSTP Free Wi-Fi。接著,点击「连接」。
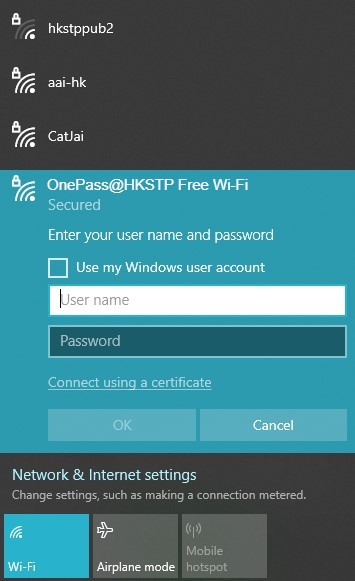
第叁步–设定ONEPASS@HKSTP FREE WI-FI 连线
选择OnePass@HKSTP Free Wi-Fi热点,输入以下相应的设定资料。 完成後,点选「确认」。
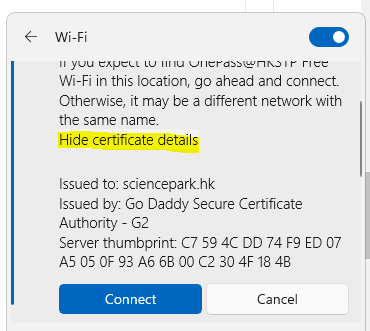
第四步 – 验证认证
系统会询问是否信任即将连线的网络。请核对伺服器指纹一栏否与以下截图相符。若然,请点选「连线」确认。
注意:如果指纹不符下图所示,切勿连线。
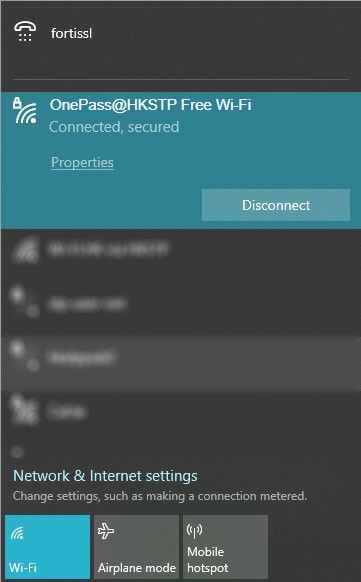
第五步 – 享受ONEPASS@HKSTP FREE WI-FI 上网服务
恭喜你,你已成功透过OnePass@HKSTP Free Wi-Fi连接上网服务!


