HOW TO CONNECT TO EDUROAM WI-FI ON ANDROID
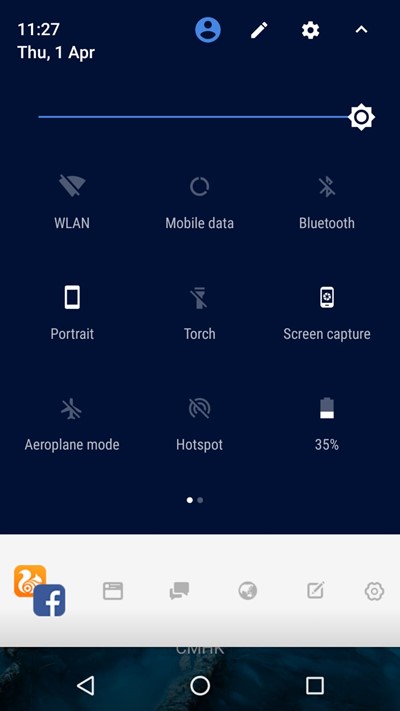
STEP 1 – GO TO YOUR WI-FI SETTINGS
Swipe down from the top of your screen to display the notification shade. Turn on your phone's Wi-Fi connection by tapping on the Wi-Fi icon if you haven’t done so yet. Next, long tap on the Wi-Fi icon to display your Wi-Fi settings.
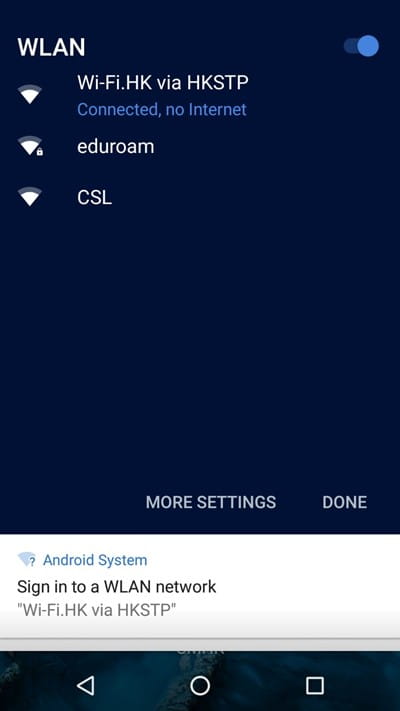
STEP 2 – CHOOSE THE 'EDUROAM' ACCESS POINT
Tap 'eduroam' on the list of Wi-Fi networks on your screen.
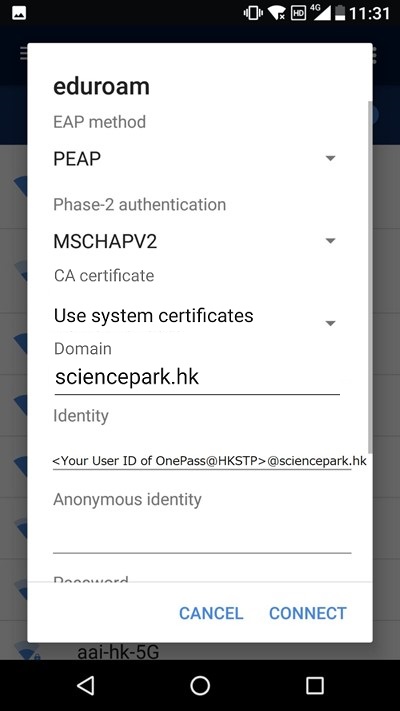
STEP 3 – SET UP YOUR EDUROAM CONNECTION
After choosing the eduroam network, enter the following values in their corresponding fields, and then tap 'Connect':
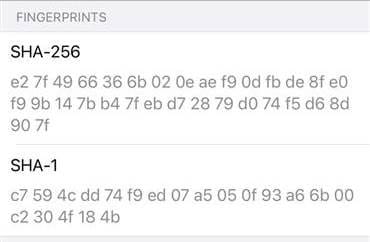
STEP 4 – VERIFY WI-FI CERTIFICATE
You will be asked to trust a Wi-Fi certificate. Verify the SHA-256 fingerprint is exactly the same as the screenshot below. If so, tap Yes, connect to continue.
Caution: DO NOT connect if the fingerprint shown on your screen does not match.
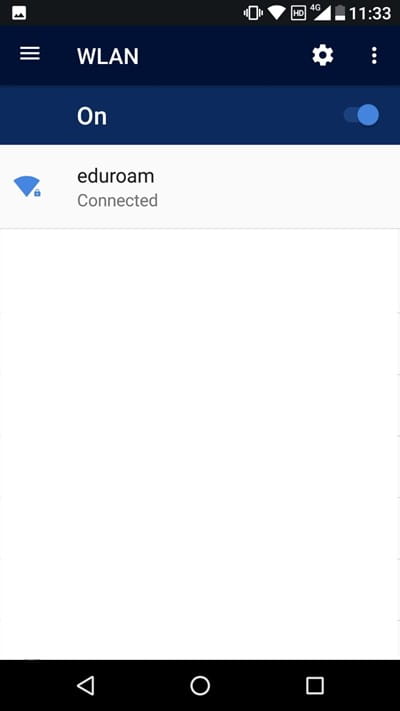
STEP 5 – ENJOY EDUROAM WI-FI
Congratulations, you're now connected to the internet via eduroam!
HOW TO CONNECT TO EDUROAM WI-FI ON IOS
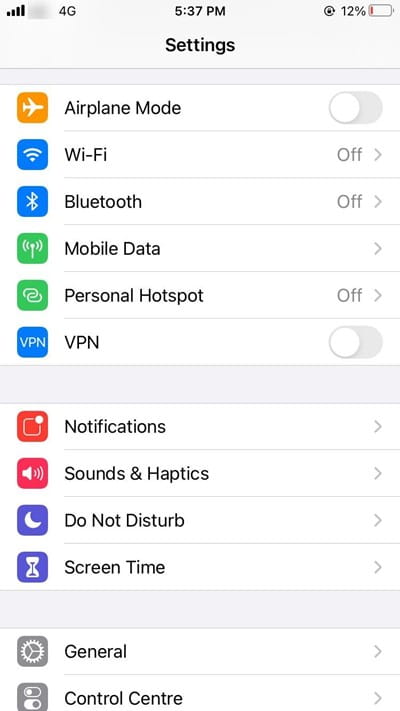
STEP 1 – GO TO YOUR WI-FI SETTINGS
Go to your iPhone's settings and tap 'Wi-Fi'.
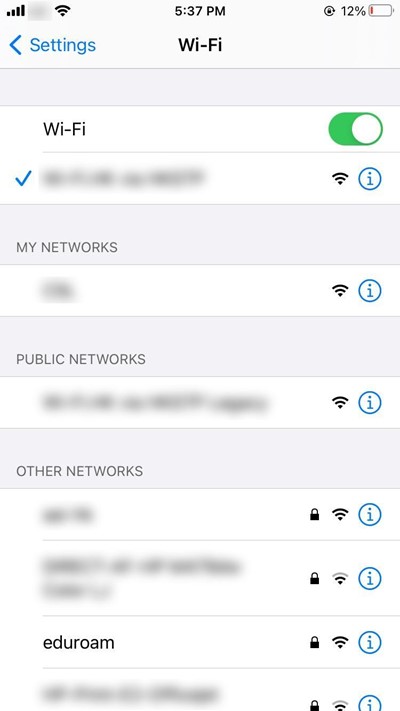
STEP 2 – CHOOSE THE EDUROAM ACCESS POINT
Turn on your phone's Wi-Fi by tapping the Wi-Fi toggle if you haven’t done so yet. Next, tap 'eduroam' on the list of available Wi-Fi networks.
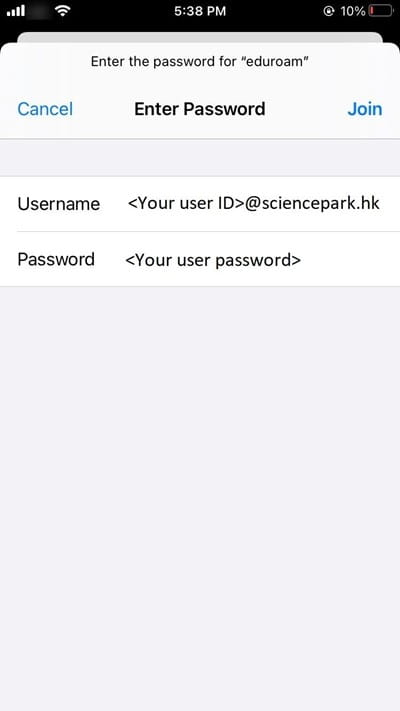
STEP 3 – SET UP YOUR EDUROAM CONNECTION
After choosing the eduroam access point, enter the following values in their corresponding fields, and then tap 'Join':
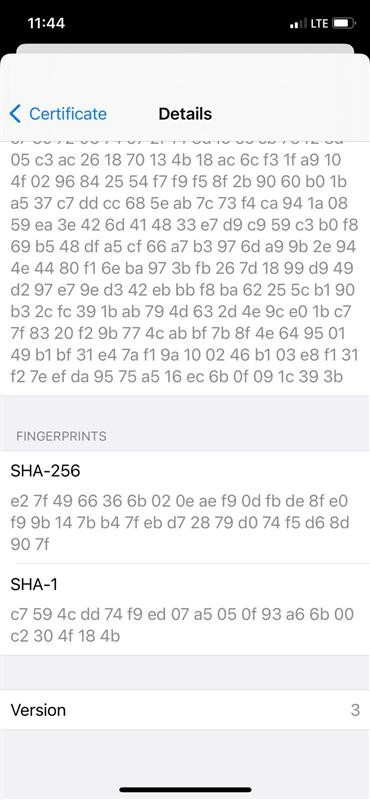
STEP 4 – TRUST WI-FI CERTIFICATE
You will be asked to trust a Wi-Fi certificate. Click More details to verify the SHA-256 fingerprint is exactly the same as the screenshot below. If so, tap Trust, connect to continue.
Caution: DO NOT connect if the fingerprint shown on your screen does not match.
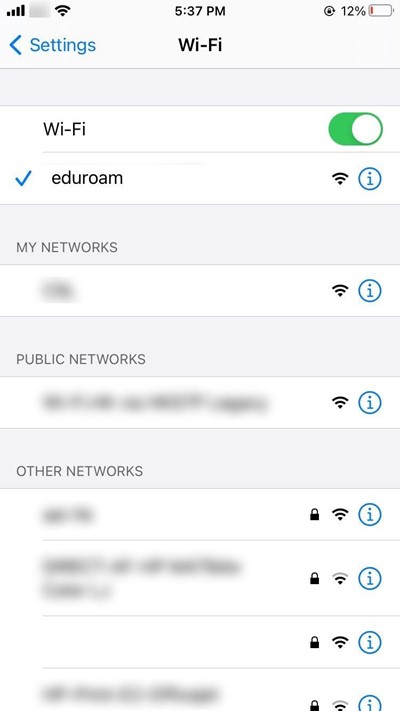
STEP 5 – ENJOY EDUROAM WI-FI
Congratulations, you're now connected to the internet via eduroam!
HOW TO CONNECT TO EDUROAM WI-FI ON MACOS
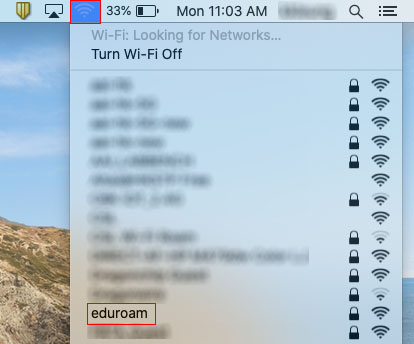
STEP 1 – CONNECT TO THE EDUROAM ACCESS POINT
If you haven't done so yet, turn on your macOS device's Wi-Fi connection by clicking on the 'Turn Wi-Fi On' option on the menu bar. Next, click 'eduroam' on the list of available Wi-Fi networks.
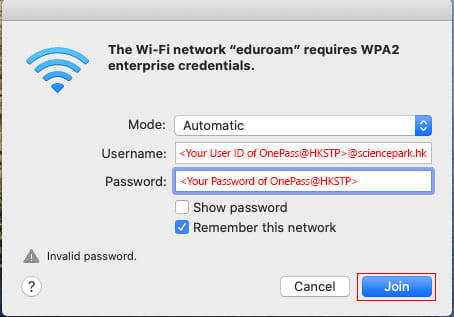
STEP 2 – SET UP YOUR EDUROAM CONNECTION
Enter the following values in their corresponding fields, and then click 'Join':
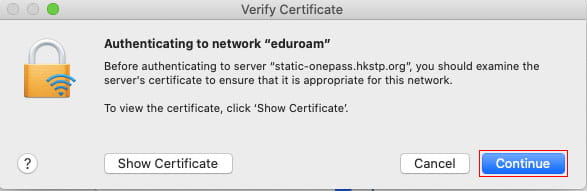
STEP 3 – VERIFY THE CERTIFICATE
The device will ask you to verify the eduroam certificate. Do this by clicking 'Continue' or click 'Show Certificate' to view the certificate details.
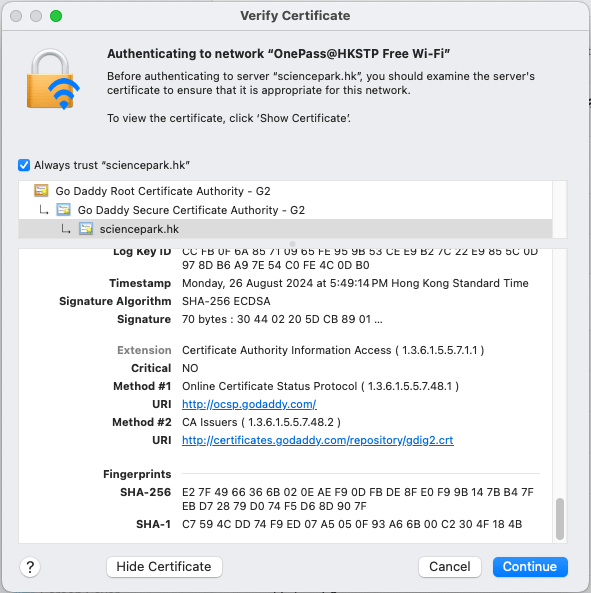
STEP 4 – TRUST WI-FI CERTIFICATE
You will be asked to trust a Wi-Fi certificate. Click More details to verify the SHA-256 fingerprint is exactly the same as the screenshot below. If so, tap continue.
Caution: DO NOT connect if the fingerprint shown on your screen does not match.
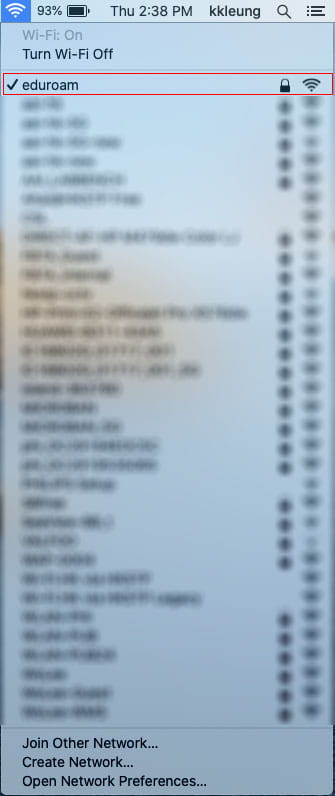
STEP 5 – ENJOY EDUROAM WI-FI
Congratulations, you're now connected to the internet via eduroam!
HOW TO CONNECT TO EDUROAM WI-FI ON WINDOWS
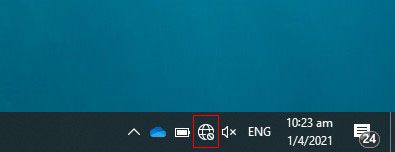
STEP 1 – TURN ON YOUR WI-FI CONNECTION
If you haven't yet, turn on your Windows device's Wi-Fi connection by clicking on the Network icon on the taskbar. Next, click the Wi-Fi button.
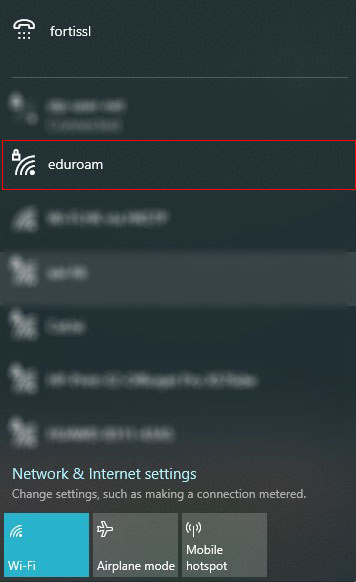
STEP 2 – CONNECT TO THE EDUROAM ACCESS POINT
Click 'eduroam' on the list of available Wi-Fi networks.Then click on 'Connect'.
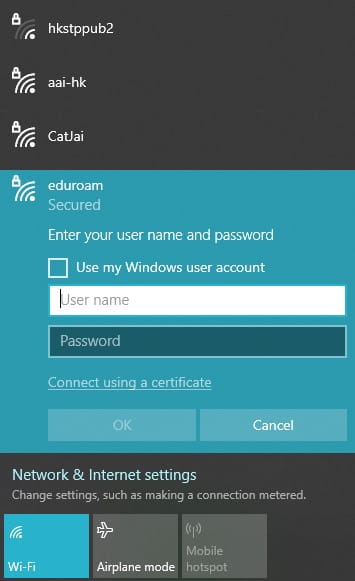
STEP 3 – SET UP YOUR EDUROAM CONNECTION
After choosing the eduroam access point, enter the following values in their corresponding fields, and then click 'OK':
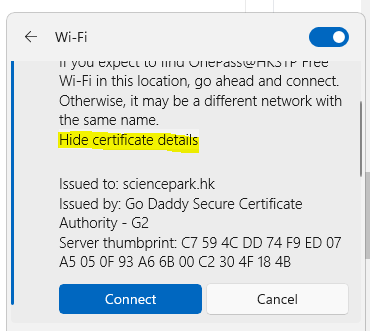
STEP 4 – VERIFY THE CERTIFICATE
The device will ask you to verify the OnePass@HKSTP Free Wi-Fi certificate. Do this by clicking 'Connect'. Click 'Show certificate details' to verify the Server thumbprint is exactly the same as the screenshot below. If so, tap Connect to continue.
Caution: DO NOT connect if the thumbprint shown on your screen does not match.
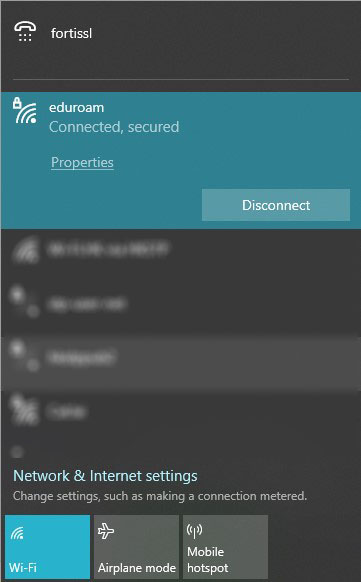
STEP 5 – ENJOY EDUROAM WI-FI
Congratulations, you're now connected to the internet via eduroam!


